Phần mềm Camtasia - Cách làm logo xoay 360 độ trong video
Cách làm logo xoay 360 độ trong video

Các bước thực hiện cách xoay logo
- Nhấp phải chuột vào hình trong tab Clip Bin
- Chọn Add to Timeline at Playhead
1/ XOAY HÌNH TỪ 0 ĐẾN 90 ĐỘ
- Name: Tên hình
- Start time: Thời gian tại thời điểm bắt đầu
- Duration: Thời gian xoay
- Media type: Kiểu hình
2/ XOAY HÌNH TỪ 90 ĐỘ ĐẾN 360 ĐỘ
Bước 3: Vào tab Visual Properties, chọn Add animation
- Lúc này hình số 2 trên Track 1 ở thanh Timeline sẽ xuất hiện 1 dấu tròn nhỏ ở phía đầu
Bước 4: Kéo hình giãn ra giống ban đầu nhưng ngược với hình ban đầu
- Nhấp giữ chuột trái vào gạch dọc vừa kéo ở bước 2
- Cùng lúc ấn giữ phím Shift và kéo chuột hướng ra bên phải sao cho kích thước hình bằng với lúc đầu, rồi thả chuột ra. (Xem hình)
Bước 5: Kéo dấu tròn nhỏ ở hình số 2 trên Track 1 ở thanh Timeline thành mũi tên
Cuối cùng ta cho chạy thử để kiểm trả kết quả. Nếu muốn hình xoay liên tục ta chỉ việc copy hai hình vừa làm và dán phía sau hình số 2.
3/ MỘT SỐ LƯU Ý KHI LÀM LOGO XOAY
Để hình có cảm giác xoay liên tục, không bị đứt quảng ta làm như sau:- Thêm 1 Track mới (Track 2) bằng cách ấn vào dấu + phía trên Track 1
- Nhấp chọn và giữ chuột trái vào hình 2 và kéo lên trên Track 2
- Đặt hình 2 phía trên hình 1 sao cho điểm cuối của mũi tên trong hình 1 bằng với điểm đầu của mũi tên trong hình 2
Cần đảm bảo hình luôn có kích thước bằng nhau trong quá trình làm, có thể thêm các đường (hình) ở hai bên để đảm bảo kích thước hình luôn như nhau, sau khi làm xong có thể xóa các đường (hình) này đi.























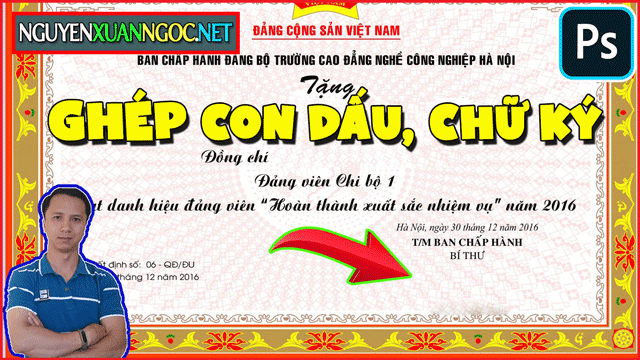




Đăng nhận xét