Ngày nay tất cả các thương hiệu đều có logo riêng cho mình, khi bạn nhìn vào logo bạn có thể biết được thương hiệu đó là gì. Logo có thể được thiết kế theo nhiều hình dạng khác nhau như logo hình tròn, logo hình chữ nhất. Mỗi một logo đều mang ý nghĩa khác nhau, vậy tao sao bạn không tạo cho mình 1 logo riêng?
Có cần logo cho thương hiệu, sản phẩm
Đối với một thương hiệu hay sản phẩm, người dùng sẽ dễ dàng nhận biết nhờ vào logo, bao bì hay tên thương hiệu trên sản phẩm. Để có 1 logo đẹp, dễ nhận biết bạn có thể nhờ các đơn vị thiết kế chuyên nghiệp để tạo ra những logo đầy đủ ý nghĩa, tuy nhiên cách thức này khá tốn kém, 1 logo có thể tiêu tốn của bạn từ vài triệu đến vài chục triệu tùy thuộc mức độ phức tạp của nó.
 |
| Logo chữ đẹp mắt bằng phần mềm photoshop |
Nếu chỉ bán buôn nhỏ lẻ hoặc xây dựng thương hiệu cá nhân thì còn 1 giải pháp nữa cho các bạn lựa chọn, đó là tự thiết kế logo cho riêng mình. Trong bài viết này mình sẽ hướng dẫn cho các bạn cách tạo ra logo chữ đơn giản, đẹp, chuyên nghiệp cho thương hiệu của bạn bằng phần mềm Photoshop.
Để có thể tạo được 1 logo đẹp và ý nghĩa đầu tiên các bạn phải chuyển bị trước cho 1 ý tưởng trước khi bắt tay vào việc thiết kế. Trong hướng dẫn này mình sẽ thiết kế 1 logo chữ gồm các dòng chữ sau: NXN và Nơi chia sẽ kiến thức, 2 dòng chữ này sẽ lồng vào nhau
Tạo logo chữ bằng Photoshop
Bước 1: Mở phần mềm photoshop lên, vào File/New để tạo 1 file mới
 |
| Tạo file mới để làm logo chữ |
Bước 2: Chọn kích thước file, ở đây các bạn có thể chọn kích thước hình chữ nhật như 960 x 320 nhé
Bước 3: Tạo lần lượt 2 layer chữ là NXN và Nơi chia sẽ kiến thức bằng cách nhấp vào công cụ có chữ T để đánh chữ, bạn nhớ chọn font và cỡ chữ cho nó nhé
 |
| Đánh chữ trong photoshop bằng công cụ có chữ T |
Bước 4: Lồng 2 dòng chữ vào nhau
- Chọn layer NXN, sau đó hãy chọn công cụ có tên là Rectangular Marquee Tool
 |
| Đánh chữ trong photoshop |
- Tô chọn khu vực mà bạn muốn bỏ đi, trong ví dụ này là vùng ở giữa chữ NXN
- Sau đó chọn Add layer mark như hình bên dưới
 |
| add layer mark trong photoshop |
- Kế tiếp: các bạn bấm phím Ctr+i trên bàn phím để đảo ngược vùng chọn, ta sẽ được hình sau
 |
| Kết quả sau khi add layer mark trong photoshop |
- Như vậy là đã xong phần chữ NXN, giờ các bạn hãy đưa dòng chữ Nơi chia sẽ kiến thức vào khoảng trống của chữ NXN
- Trước khi đưa vào các bạn có thể tùy chỉnh dòng chữ Nơi chia sẽ kiến thức cho đẹp nữa nhé
- Kết quả sau cùng là
 |
| Kết quả tạo logo chữ bằng photoshop |
Xin mời các bạn xem video để có thực hiện được các thao tác đã hướng dẫn ở trên
Như vậy là các bạn đã xem xong hướng dẫn làm logo đơn giản bằng phần mềm Photoshop, nếu các bạn gặp vấn đề gì hoặc có câu hỏi về nội dung hướng dẫn hãy để lại comment bên dưới video, mình sẽ trả lời sơm nhất có thể cho các bạn











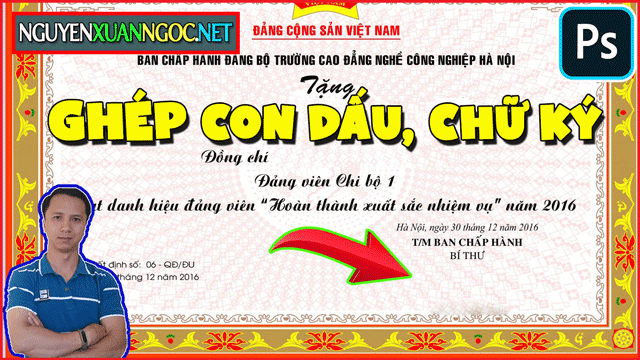







Đăng nhận xét